Windows 10 Bejelentkezés Microsoft Fiók Nélkül
- Bejelentkezhetek a Windowsba jelszó nélkül?
- A Windows 10 telepítése Microsoft-fiók nélkül - Windows 10
- Windows 10-et lehet használni Microsoft fiók nélkül is?
Amennyiben az Ön elfelejtette jelszavát laptop akkor egyszerűen lehetővé teszi, hogy kinyit a Windows 10 jelszavát, és egyéb kérdések ez lehetővé teszi a hozzáférést, és letölteni az adatokat.
Bejelentkezhetek a Windowsba jelszó nélkül?
Bár a Microsoft-fiókról a helyi felhasználói fiókra mindig át lehet váltani, és fordítva is, még a Windows 10 rendszerre történő telepítés vagy frissítés után is, a telepítés vagy a frissítés során a helyi felhasználói fiókot is megteheti. A Windows 10 telepítése Microsoft-fiók nélkül Az alábbiakban bemutatjuk, hogyan hozhatunk létre helyi felhasználói fiókot a Windows 10 telepítése vagy frissítése során az operációs rendszer telepítése és használata Microsoft-fiók nélkül. 1. lépés: A telepítési vagy frissítési folyamat vége felé a következő képernyő jelenik meg, ahol meg kell adnia a Microsoft-fiók azonosítóját és jelszavát. 2. lépés: Egy felhasználói fiók létrehozásához és a Windows 10 használatához Microsoft-fiók nélkül egyszerűen kattintson a képernyő bal alsó részén található, a Skip this step ( Ugrás a lépésre) lehetőségre (lásd a fenti képen). 3. lépés: A következő képernyőn meg kell adnia a helyi felhasználói fiók beállítását, ha beírja a fiókjának nevét és a fiókot jelszóval rögzíti.
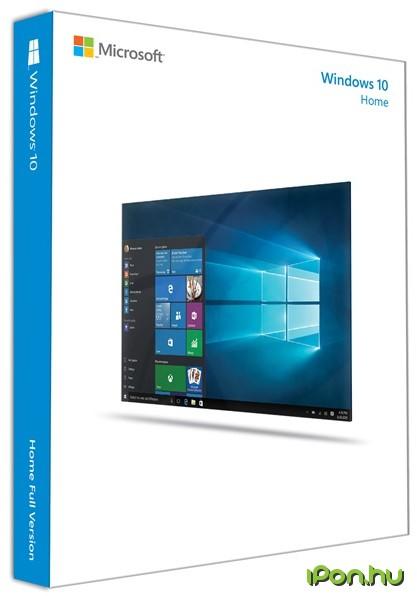
1. Első lépésed lesz a megnyitás Fuss parancsmezőbe a gombok megnyomásával Windows naplók és R gombok (Windows + R). 2. Ezután írja be Netplwiz ban, -ben Fuss párbeszédpanelt, majd nyomja meg a Belép kulcs. 3. Most meglátod a Felhasználói fiókok párbeszédpanel, ahol először kattintania kell a felhasználói fülre. Ezután törölje a jelölést az opció előtt elérhető négyzetből: Ennek a számítógépnek a használatához a felhasználónak be kell írnia egy felhasználónevet és jelszót. Ezután kattintson a gombra Alkalmaz gombra a Automatikus aláírás egy dobozban. 4. Most a Automatikus bejelentkezés párbeszédpanelen írja be a jelszavát, majd írja be újra a jelszó megerősítéséhez. Most kattintson a rendben gombot a módszer befejezéséhez. Most már automatikusan bejelentkezhet a Windowsba jelszó nélkül. 2. módszer: Automatikus bejelentkezés regisztrációval Ha a fent említett módszer nem működik, akkor kipróbálhatja ezt. 1. Nyisd ki Nyilvántartás-szerkesztő. Ehhez be kell írnia Regedit ban, -ben Fuss parancsmezőbe, vagy beírhatja a Rajt menü is.
Most meglátod a Felhasználói fiókok ellenőrzése mező, kattintson Igen gomb. 2. Következő, be a Registry Edito r Ablak, menjen a kulcshoz, azaz HKEY_LOCAL_MACHINESOFTWAREMicrosoftWindows NTCurrentVersionWin 3. Kattintson a jobb egérgombbal, és keresse meg a bejegyzést, azaz DefaultUserName. Kattintson duplán rá, és ellenőrizze, hogy a helyi felhasználó vagy a Microsoft-fiók felhasználóneve az alább látható-e Érték adatok doboz. 4. Ismét a jobb oldalon keresse meg a belépést, azaz DefaultPassword. Ha nem találja, akkor létrehozhat egyet úgy, hogy a jobb egérgombbal kattint az üres helyre, és rákattint az opcióra Új majd kattintson Karakterlánc érték. Ezután kattintson a gombra DefaultPassword és írja be jelszavát a Érték mező. Üsd a rendben gomb. 5. Most be kell állítania egy automatikus bejelentkezést. Ugyanebben az esetben még egyszer meg kell keresnie a címkézett bejegyzést AutoAdminLogon a jobb oldalon, és változtassa meg az értékét 0-ról 1-re. Gratulálunk! Megcsináltad. Annak ellenőrzése érdekében indítsa újra a számítógépet, és ellenőrizze, képes-e automatikusan bejelentkezni a jelszó megadása nélkül.
A következőképpen állíthatja vissza a Windows 10 rendszert: Nyissa meg a Beállítások alkalmazást. Lépjen a Frissítés és biztonság > Helyreállítás elemre. A A számítógép alaphelyzetbe állítása részben válassza az Első lépések lehetőséget. Válassza ki, hogy teljesen törli-e a partíciót, vagy megőrzi-e a személyes fájljait. Nagyon óvatosan kövesse a képernyőn megjelenő utasításokat. Megjegyzés: Ha nem biztos benne, hogy ezt csinálja, kérjen segítséget tapasztaltabb személytől. Amennyiben úgy érzi, hogy ezeket a lépéseket nem meri otthon megcsinálni, hívja szervizünket és kérje házhoz kijáró szervizünk segítségét. Computermania Pc szerviz, laptop szerviz házhoz megyünk, Miben tudunk Önnek segíteni? Otthonába vagy irodájába érkezve, bármilyen informatikai problémáját megoldjuk. Asztali számítógépek, laptopok és hálózatok javítása és karbantartása. A legtöbb esetben már helyszínen javítható a szoftveres és hardveres hibák nagy része, így pár órán belül újra használhatja számítógépét. Amennyiben a helyszínen nem javítható hibával találkozunk, akkor beszállítjuk szervizünkbe laptopját-számítógépét és szervizes körülmények között folytatódik a javítás, ezáltal eredményesebb lesz a javítás.
A Windows 10 telepítése Microsoft-fiók nélkül - Windows 10
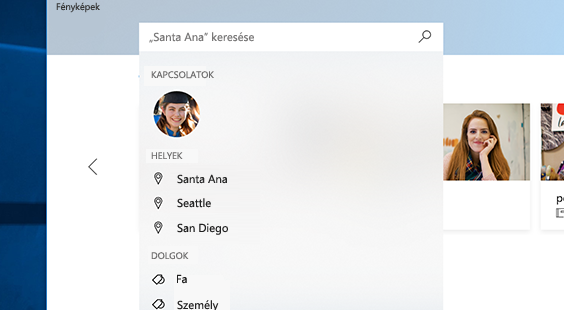
Kattintson a "Tovább" gombra. Az utolsó oldal megerősíti a folyamatot, és emlékeztet arra, hogy ez csak a helyi bejelentkezést, és nem a Microsoft-fiókot módosítja. Kattintson a "Kijelentkezés és befejezés" gombra. Furcsa módon a Microsoft-fiók helyi fiókra történő bejelentése és konvertálása nem változtatott meg semmit a Windows Store alkalmazással, és a Microsoft felhasználói fiókja alatt bejelentkeztünk. Úgy tűnik számunkra, hogy egyszerűen csak lehetővé tették volna számunkra, hogy a Windows Store-ba bejelentkezzenek, anélkül, hogy mindezek nonszensz, és mentettünk egy csomó lépést a folyamatban! Van egy sürgős kérdés a Windows 10-ről? Lőj nekünk egy e-mailt atwe, mindent megteszünk, hogy válaszoljunk rá. Copyright 2021. All Rights Reserved
Írja be a bejelentkezés kifejezést, majd koppintson vagy kattintson a Bejelentkezési beállítások módosítása elemre. Válassza ki a használni kívánt bejelentkezési lehetőséget. Megjegyzések: Módosíthatja a jelszóházirendet is, hogy ne kelljen a számítógép minden felébresztésekor beírnia a jelszót. A Bejelentkezési lehetőségek lapon a Jelszóházirend részben koppintson vagy kattintson a Módosítás lehetőségre, majd kövesse az utasításokat. Ha a számítógép egy tartomány tagja, lehet, hogy egyes bejelentkezési lehetőségeket (például az intelligens kártyákat vagy a képjelszavakat) a rendszergazda kezeli. Ha helyi fiókkal jelentkezik be a Windowsba, beállíthatja, hogy ne kelljen jelszót megadnia. Ezt azonban nem javasoljuk, mert ez a számítógépre való bejelentkezés legkevésbé biztonságos módja. Microsoft-fiókról is átválthat helyi fiókra, de helyi fiókkal nem tölthet le alkalmazásokat a Windows Áruházból, és nem szinkronizálhatja online a beállításait. Váltás Microsoft-fiókról helyi fiókra Pöccintsen befelé a képernyő jobb széléről, és koppintson a Beállítások > Gépház elemre.
Ha a Windows 10 felhasználói fiókja jelenleg Microsoft-fiók (az Ön által választott, vagy azért, mert úgy van, hogy be van kapcsolva), könnyen visszaállíthatja azt egy helyi fiókra, ha tudja, hol keresse. Olvassa el, ahogy megmutatjuk, hogyan. Miért akarom ezt tenni? Bár előnyt jelent a Microsoft-fiók használata bejelentkezésként (például a fájlok és a böngésző előzményeinek szinkronizálása), sokan szívesebben használják a Windows-bejelentkezésüket, mint teljesen külön tapasztalatot és entitást az esetlegesen elérhető online fiókokból (beleértve a Microsoft-fiókokat). A legtöbb esetben könnyen megakadályozhatja, hogy egy vagy több fiókot érjen el, mivel könnyen kiválaszthatja, hogy melyiket szeretné, amikor a Windows-t először telepíti, vagy a számítógép beszerzése után először állítja be a Windows-ot. A közelmúltban azonban felfedeztünk egy szuper bosszantó módot, hogy a helyi felhasználói fiók automatikusan és az Ön engedélye nélkül konvertálható Microsoft-fiókjába: amikor először jelentkezik be a Windows Store-ba az új Windows 10 PC-n, a helyi felhasználói fiókot (mondja: "Bill") zökkenőmentesen válik át a Windows Store-hoz használt e-mail címre (mondjuk "").
A Ki fogja használni ezt a számítógépet képernyőn hozzon létre offline fiókot, és jelentkezzen be a Windows 10 rendszerbe Microsoft-fiók használata nélkül. Windows 10 Professional (Pro) Ha a Windows 10 Professional programot használja, akkor a Domain Join opciót a beállítási képernyő bal alsó részén. Ha valamilyen okból nem látja a Tartomány csatlakozás lehetőséget, akkor továbbra is használhatja ugyanazt a trükköt, amelyet a fentiekben leírtunk a Windows 10 Home rendszerhez, leválaszthatjuk az internetet, és hozzon létre a helyi fiókot. Létrehozott egy "Dummy" Microsoft-fiókot Ha az első módszer nem működik az Ön számára, továbbra is létrehozhat egy helyi fiókot a következő lépésekkel: A Microsoft javasolja. Hozzon létre egy Microsoft-fiókot a telepítési folyamat során, majd később váltson egy helyi felhasználói fiókra. Jelentkezzen be Microsoft-fiókjával, és nyissa meg a Beállítások>Fiókok lehetőséget. Kattintson a bal oldali ablaktáblán a Saját információk elemre. Ezután kattintson a Bejelentkezés helyi fiókkal helyett elemre.
Windows 10-et lehet használni Microsoft fiók nélkül is?

A zokáo helyi felhaználói fiók mellett a Window 10 lehetővé tezi a Microoft-fiókkal való bejelentkezét i. A Microoft-fiók nem má, mint egy e-mail fi&# Tartalom Törölhetem a Microsoft-fiókot a Windows 10-ből? Távolítson el egy Microsoft-fiókot a Windows 10-ből A szokásos helyi felhasználói fiók mellett a Windows 10 lehetővé teszi a Microsoft-fiókkal való bejelentkezést is. A Microsoft-fiók nem más, mint egy e-mail fiók az ól, a ól, a ól, az ól vagy a Microsoft bármely más webmail-szolgáltatásától (Microsoft-fiók létrehozásához a Gmail vagy a Yahoo e-mailt is használhatja). A Windows 10 rendszerbe való bejelentkezés Microsoft-fiókkal számos előnnyel jár. Például szinkronizálhatja az összes eszköz beállításait, távolról kijelentkezhet és lezárhatja a számítógépét, és az Elveszett eszköz segítségével nyomon követheti az elveszett vagy ellopott számítógépet. De azok a felhasználók, akik adatvédelmi okokból nem akarnak Microsoft-fiókot használni, törölhetik a Microsoft-fiókot a Windows 10-ből.
- Bazi Nagy Görög Lagzi 2. Teljes Film [2016] Magyarul ~ Online | VideA : TV
- Windows 10 bejelentkezés microsoft fiók nélkül 2018
- Windows 10 bejelentkezés microsoft fiók nélkül 5
- A Win 10 újbóli aktiválása Microsoft-fiók nélkül | WINDOWS 2021
- A Windows 10 telepítése Microsoft-fiók nélkül - 2021
- Windows 10 aktiválás program nélkül - YouTube
- Disney mesék | Napi Mesék- Part 10
- Sanitas sft 75 lázmérő használati útmutató magyarul
- Kérelem az adóbevallási tervezet papír alapon
- Bejelentkezhetek a Windowsba jelszó nélkül?
- Így a Windows 10 rendszert Microsoft-fiók nélkül is használhatja